2020. 2. 8. 11:01ㆍ카테고리 없음
Summary The user often experiences a problem, while handling some of the Macs, when they are not allowed to repair permissions or directory in Disk Utility. They are unable to erase or partition the drive. Even the Network deployment tools like Apple’s Netinstall service or the DeployStudio fails, on account of this error. The error, which is thrown, is the: ‘Disc erase failed couldn’t unmount disc.’ or ‘ Disk Erase failed with the error: Couldn’t unmount disk.’ The error occurs in such situations like formatting Mac as well as partitioning and verification and repairing of Mac disk. Causes The reason for this error is the modification of the boot drive, or it is being used by some other process or application.
If your Mac has a built-in optical drive, or if you connect an external DVD drive (for example, an Apple USB SuperDrive), you can burn files to CDs and DVDs to.
If the internal drive is causing the issue because the OS X Recovery exists as a partition on the physical disk, unable to modify or unmount the internal drive, then the preference must be given to a network drive or an external drive. Solution There are many solutions when the user faces these problems. Using an external drive or OS X Recovery for the starting up of the Mac from another bootable drive.
Disk Utility can be run from the external drive. The version of the OS X does not matter, by at least must be 10.7, 10.8 and 10.9. The one and only requirement are that Disk Utility must reside on the drive.
There are three means of resolution of the problem. These are: (1) Fixing with Partition Manager If the OS X is denying you to format, erase and repair the Mac hard drive or a volume due to the Couldn’t Unmount Disk’ Error then use to format the hard drive with Mac OS X Extended Journaled file system. Formatting the hard drive or partition scheme will recreate new HFS file structure on the hard drive, which will be free from cryptic errors. Further, the disk manager utility will allow the user to create, resize, add partitions on the hard drive with HFS, FAT or NTFS file systems. (2) Fixing with USB Boot Drive This is the most recommended method to repair the error. Any OS X boot drive is needed to complete the task.
But, the important point to remember is that the installer or the recovery drive must reside in the drive, separate from the primary boot disk with the installed OS on it. The following steps can do the fixing:. The USB boot drive is attached to the Mac, and the system is rebooted. The OPTION key is held during the booting and then the attached boot drive is selected.
Disk Utility is accessed through the Boot menu. It is the Utilities Menu for the Installer Disk. Verification of the Disk is done with the “First Aid.”. The repair is done. The original task which was halted due to the above error was performed again The above steps offer a resolution of the problem.
The errors could have been unresolvable without a boot drive. Therefore, a bootable thumb drive was a good option. For the older Mac OS X like 10.6 or earlier, the opportunity lies in a SuperDrive and a bootable DVD, and this can also offer the same resolution. (3) Fixing With the Recovery Partition The above error may also be triggered due to first Aid or while formatting a non-boot partition. In this case, a resolution of the problem occurs with the Recovery Partition, which comes with all the newer versions of the Mac OS X.
However, this is not applicable for the modification of the boot disk with the help of partitions or formatting. Then the resolution lies in the previous method. Otherwise, we follow the steps:. The Mac is rebooted, with the OPTION key being held down and the Recovery Partition is chosen.
The Disk Utility is chosen from the Boot Menu. Verification and repairing the disk is done with the “First Aid.” or. “ Erase” is used for the disk formatting This will not work with the disk that is throwing the error is the same as the primary boot partition. The solution lies only in using a separate USB drive for fixing the error. Resolving Unmounting External USB Drive on Mac. To resize the Mac startup disk, you need to create bootable DVD.
Here is how you should proceed 1) Download Stellar Partition Manager. It will ask you to create image of Macintosh HD. Click OK to proceed. 2) The Image file created by the software needs t be burn on DVD. Use Disk Utility. Hi Joel, I am going to help you resolve your issue.
But first, please take backup of your important files to the external hard disk drive. I would also advise you to.
When you start the software select your Apple drive. You will need to create a bootable DVD. Follow the steps mentioned in above reply (to Mabaker) in order to create boot dvd. When you Mac boots with the DVD, you can select your Macintosh HD and press:DELETE: icon from the software menu.
The vacant space will then be reoccupied with your Mac HD 2. Now with the help of the Mouse pointer, drag the sidebar to resize your Mac HD 2 partition.
You can resize the partition to take all the available free spaces on the Mac hard disk drive. Now click on the:PLAY: button to apply your changes. Once done, you Mac will start with Yosemite and your disk drive now becomes singe partitioned. We recommend you try recovering your deleted files with a professional software and not with any free recovery apps. Free recovery apps aren’t reliable and won’t give you the desired recovery results. Through register software, you can run multiple recover modes such as Deleted File recovery, Formatted Drive recovery, Raw Recovery etc. You can organize filters to the software so that it recovers only specific files.
Stellar Mac data recovery is free-to-preview software that allows preview of deleted, formatted and lost files in demo version. Once you are satisfied with the recovery performance of the software, you can purchase the software through its buy page.
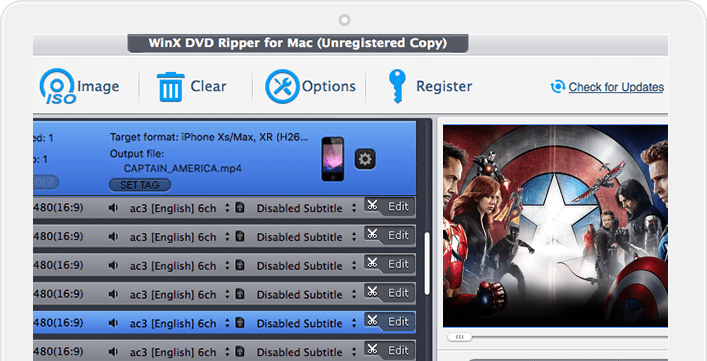
It is advisable to immediately scan your HDD with Stellar Mac data recovery software and avoid overwriting any new files to the drive. MacBook Pro 2011 2.2 GHz Intel Core i7 8GB 1600 MHz DDR3 OSX 10.9.5 I replaced my optical drive with an HDD Caddy and installed a 1 TB 2nd internal HD to save files on. Operating system is on the a seperate SSD internal drive in the standard drive bay. I tried formatting/erasing the 2nd HD numerous times with Disk Utility and it would continue adding time to the process up to 22+ hours.
After changing the security options and trying to format, it finally said there were errors on the disk. Purchased new HD and it initially recognized disk when formatting. Error came up, can’t unmount disk. I tried booting up off an external osx drive, and now it won’t even recognize the disk. Tried again with internal osx drive and still won’t recognized 2nd drive. Hi there It’s really interesting to ready your article. I have just recently upgraded to Sierra, but I fund that there are a few things not working.
The most important one is my Iphoto not working anymore. I understand that iphoto has been replace by photos, but as my Iphoto library is located at my external drive, therefore the photos did not convert my iphoto automatically. I have tried many ways to copy into photos, but didn’t work. It sounds like that the file has problems, which I can’t even copy it to any drive. Hi, my mac is actually shutting it self down after a silver bar appears on the screen and then it just shuts down without booting up. I tried with holding cmd,option,R to get into recovery mode. When i tried to reinstall the os it says that your drive is locked.
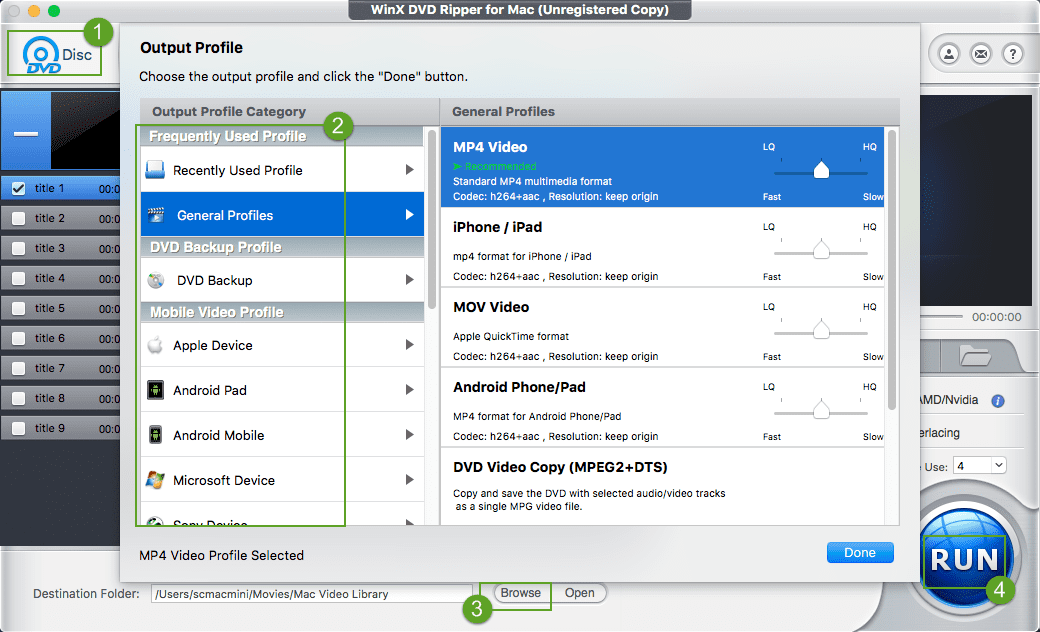
Is there any option that i unlock my drive or not? Secondly i also tried to erase the whole drive to reinstall osx but then it says Disk erase failed and it just didnt erased my hard. What is the way to solve this issue, If the data goesm i dont care but i need a fresh working OS to use. Hello Skuto9 Kindly follow the below-mentioned steps to create a bootable DMG and to perform format/delete operation on the boot drive: 1. Run Stellar Partition Manager after downloading it from the below link: 2.
How To Format Dvd Rw
Select boot volume and click Create Bootable DMG. Click on Create Image button. Select the destination to save the disk image and click Choose to begin the image creation process. After the image is created, double-click on the created image to mount it. Attach external media to your computer and open Disk Utility from ‘/Applications/Utilities’. Format external media in ‘Mac OS Extended (journaled) with ‘GUID Partition Table’ Partition Map Scheme’.
Select a mounted image from the left panel of Disk Utility and select Restore tab. Drag mounted an image to source and external media to destination and press Restore button. Use your external media to boot your computer after Restore is completed successfully.
Note: Create Bootable DMG option is available for boot volume only. Do not stop the image creation process in the middle. It may corrupt your hard disk. I use MacBook Pro Mid 2012, 750GB HDD.
Recently i bought it from my friend. It had OS X Mountain Lion installed.
Then i upgraded it to Mac OS high sierra successfully. Then i made two partitions of my HDD and the process took me to install Mountain Lion again.
Correct Dvd Format For Mac Free
I installed it and tried many times to upgrade to Mac OS high Sierra. But failed to installed. After 5 hours of download, the installation requires the system to restart but the restart is failed.
How To Format A Blank Dvd
I am very depressed and stuck with the mountain lion. I also tried to format the HDD with a single default partition “Macintosh HD’, but it says, partition error: couldn’t mount. Can anyone help me the way of installing Mac OS high sierra and of partitioning my HDD like it was before?